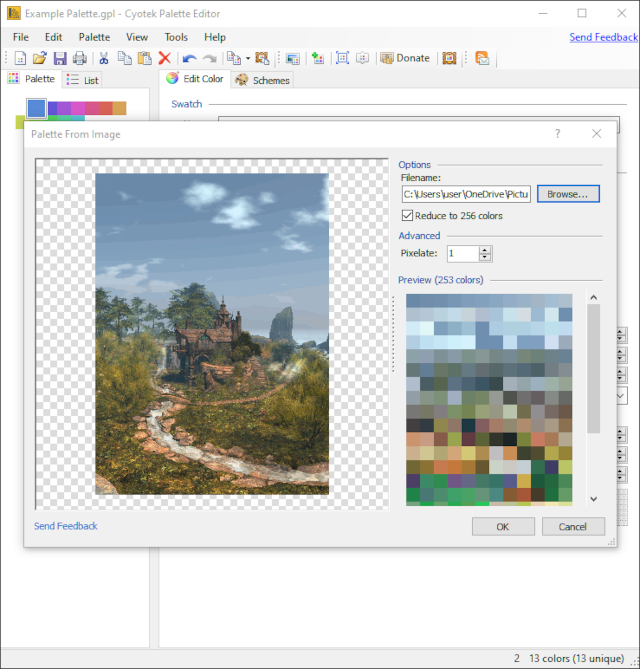In this tutorial we'll give an overview of creating colour palettes using the free to download and use Cyotek Palette Editor.
This is the second in a series of tutorials on creating palettes, the first looked at How To Generate Colour Palettes With Palettable, Colormind, And Coolors, and the next and final tutorial will look at using Gimp to create and use colour palettes.
The intention is that all three tutorials will provide an understanding of how to create palettes that consist of colours that work well together. The last tutorial will show how these colour palettes can be installed in software such as Gimp, so colour is one less thing to worry about during the creative process.
Creating Colour Palettes Using Cryotek Palette Editor
2/ To create a new palette select File > New Palette.
3/ A small window will appear with some basic settings for the new palette, such as the number of colours to be included and the default colour.
4/ Since we're creating a palette from one starting colour, and don't want lots of empty spaces in the final palette, we'll enter 1 in the number of colors in palette section.
5/ To create a default colour for the palette, click in the hex area and remove the word 'white'. Now copy the hex of the starting colour from wherever the colour originated from and paste it in this hex space.
If the idea of finding the hex value of a colour is new to you, there are many ways to find and copy it. For example, any graphics software of worth will have an eyedropper function that allows you to click on a colour and find its hex, RGB, and HSL values. There are also browser addons that allow users to select colours from web pages.
Alternatively, experiment with the colour wheel, or the RGB and HSL sliders to find a colour to start with.
6/ When you're ready click OK.
7/ Now click OK in the New Palette window.
8/ Cyotek should now look something like the above, with the starting colour shown top left. The options for editing the colour are again displayed, and as you would expect playing with these will alter the starting colour's values.
9/ Click on the Schemes tab and some recommended palette options will be displayed.
If no palettes are visible or black, click on the starting colour and they should appear.
Click on any of the colours and they can again be edited with the colour wheel, RGB and HSL sliders. As one colour changes all the other colours will change so that the palettes continualy show matching colour schemes.
10/ To add one of the schemes to the palette on the right, click on the appropriate Add button. Here the Harmonious scheme has been added, and all the colours are now shown to the left.
11/ We can now save these colours as a palette to use in other applications. Here we're going to save it as a Gimp palette. Start by selecting File > Save.
12/ The above window will open where you can navigate to where you want to save the palette.
13/ Before saving the palette, from the drop down menu, shown above, select the software the palette will be used in. Here we're going to save it as a Gimp palette.
The file has been named Example Palette. When you're ready hit Save.
Creating A Colour Palette From An Image
2/ In the window that opens, hit the Browse button to nagivate to where the image is stored on your PC.
Once the image has loaded, the palette can be edited by ticking the Reduce 256 colors box, (recommended unless you have use for a palette that consists of 1000s of colours). Increasing the Pixelate number will also help to create a manageable palette.
When you're ready hit OK.
3/ The palette generated from the image will now be displayed to the left of the Cyotek window. Each colour can be edited with the colour wheel, and the RGB and HSL sliders, in the same way as the palette created from one colour.
4/ When you're pleased with the palette it can be saved as a file to be used in graphics software in the same way as shown earlier.
That essentially covers the basics for using Cyotek Palette Editor and creating palettes that can be used elswhere. In the final part of this series on colour palettes we'll look at Gimp, how to use it to create palettes and how to import colour palettes such as those created in Cyotek.